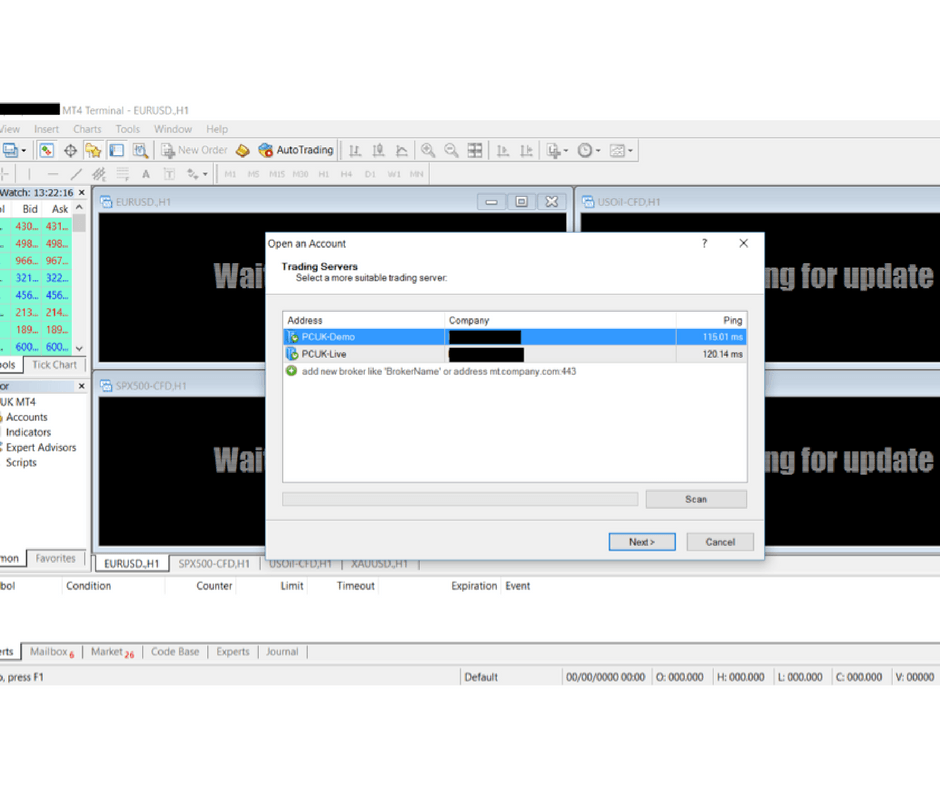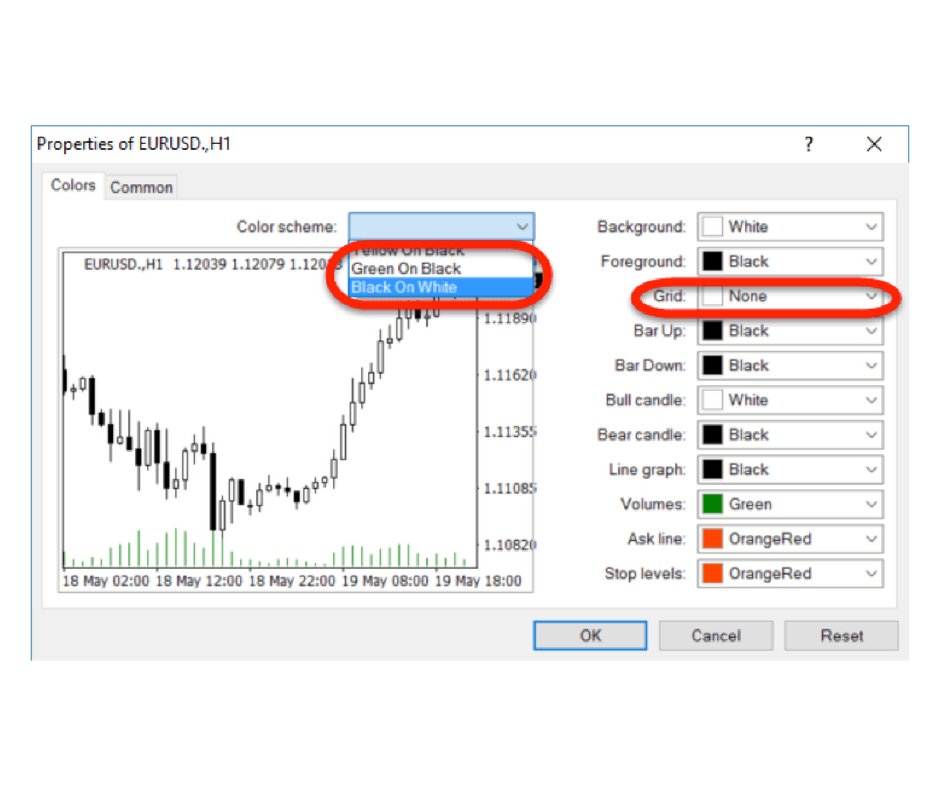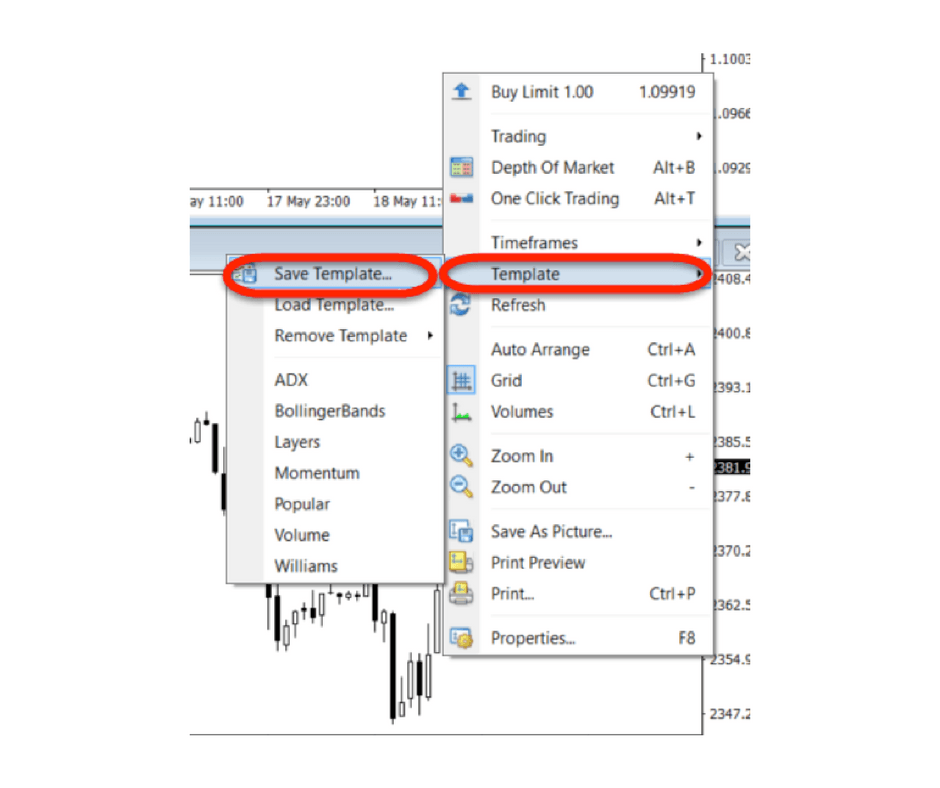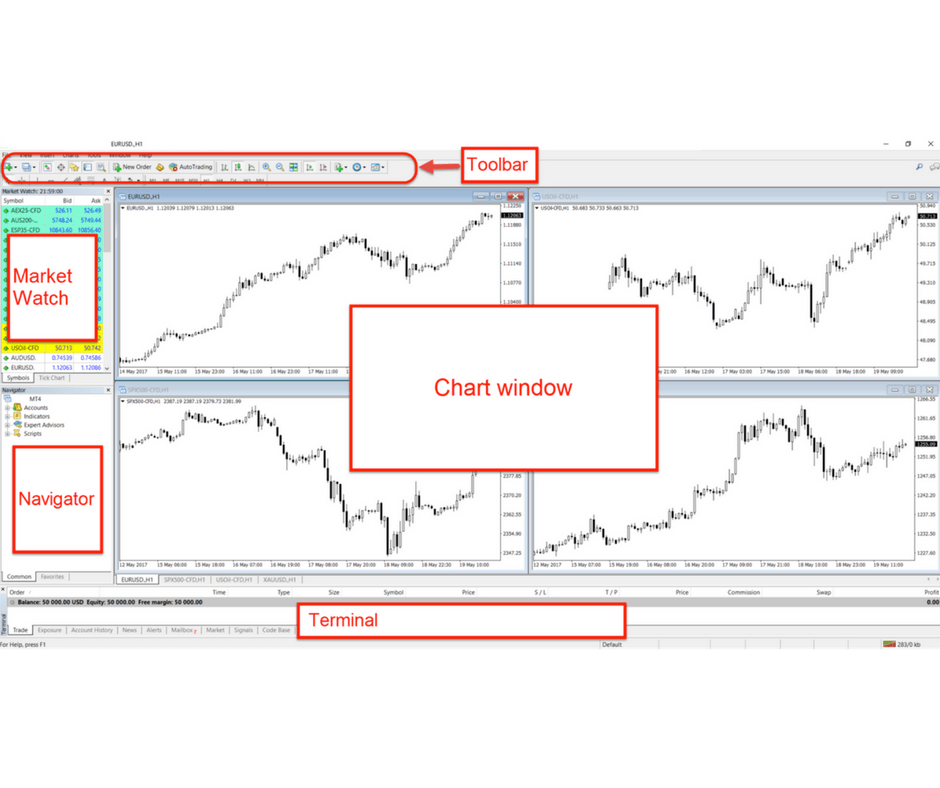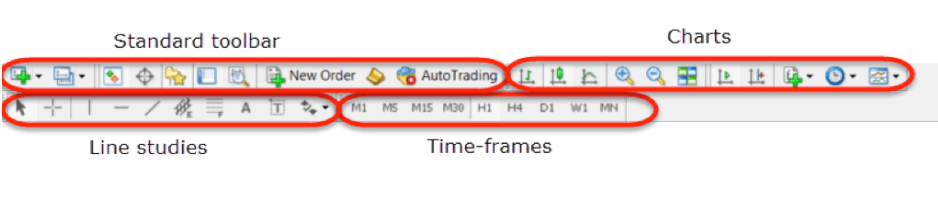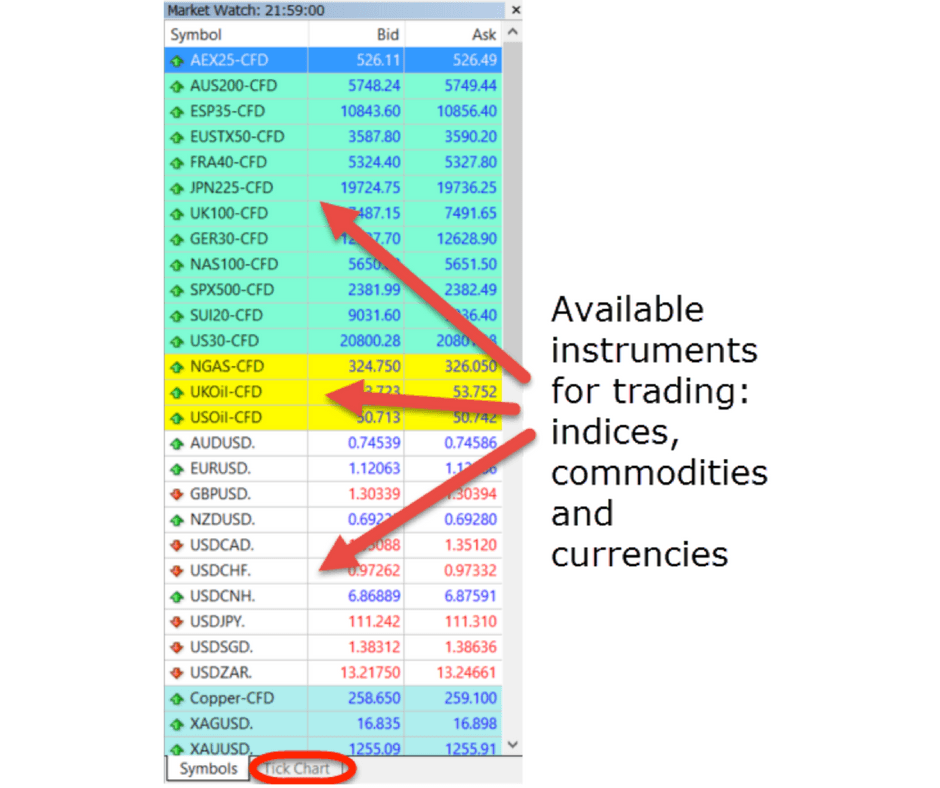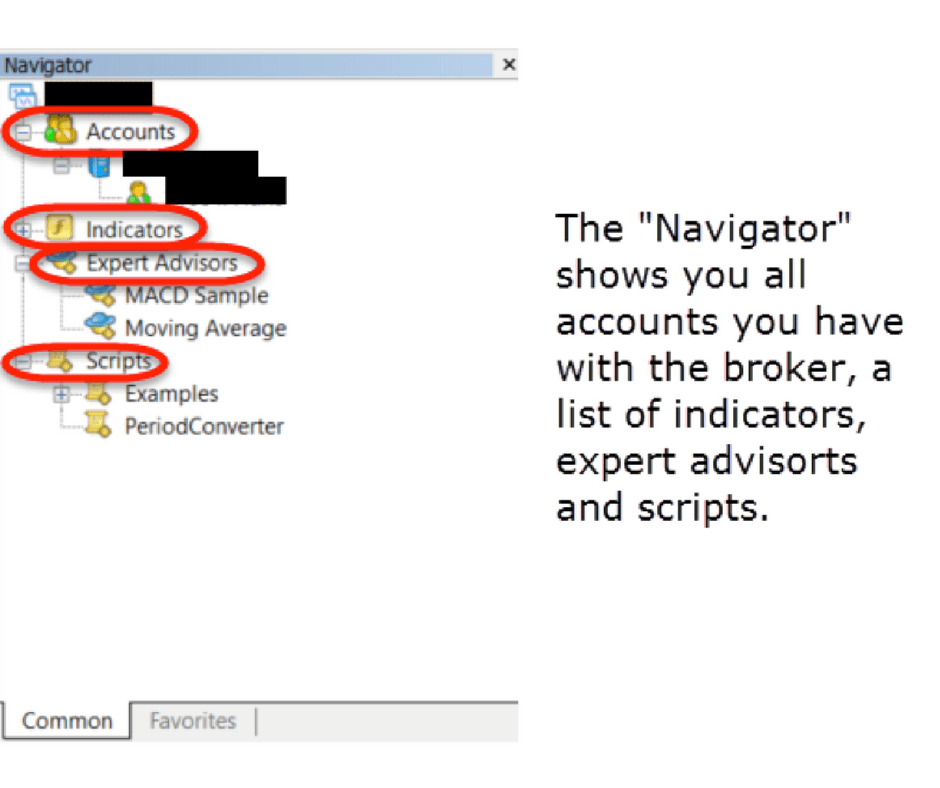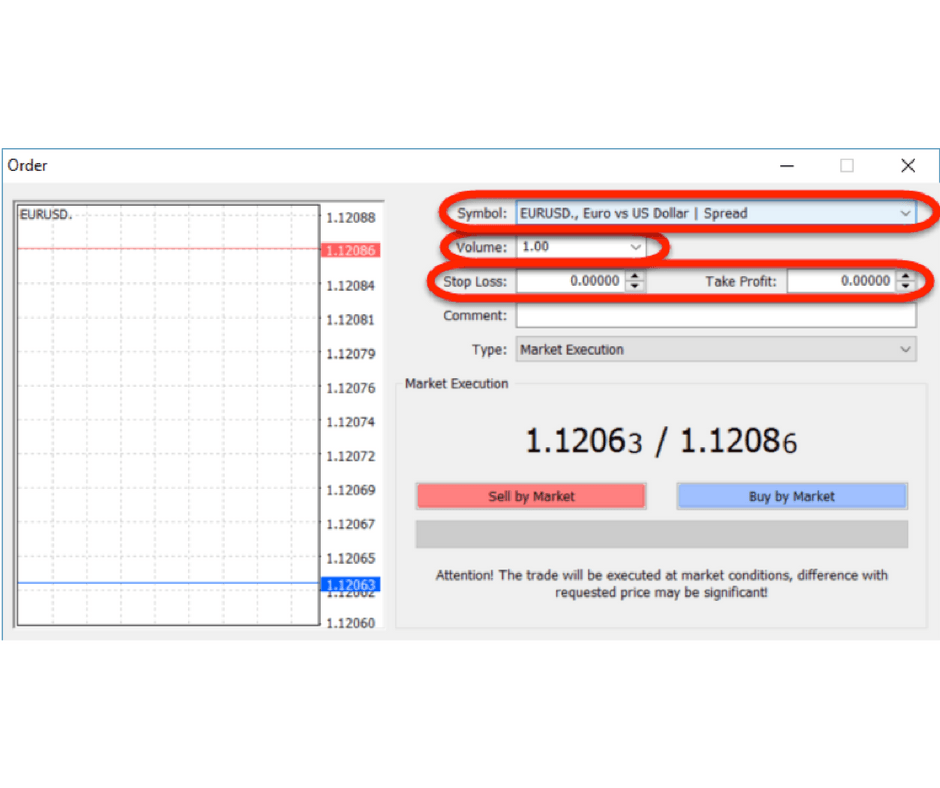After a popular demand from many beginner traders, I have finally created quick guide on the MetaTrader 4 (MT4) trading platform. In this article, I am going to provide you with a tutorial on how to use the MetaTrader trading platform. As the world’s leading trading software, MT4 has all the features included that professional traders use every day for their chart analysis.
1) How to Install and Set-up
When you install the software and open it for the first time, you will need to login with the MT4 login details that you received on email while registering for the software on my website.
The first MT4 window will look like this:
Choose the MT4 demo (unless you already have a live account) and click on “Next”. You will be asked to enter the login details (check your e-mail), and that’s it! Your MetaTrader 4 trading platform is all set-up.
The next screenshot shows how the main user interface in the MT4 platform looks like. Your “Chart window” will most likely be black and green and cluttered with a variety of indicators, but you can (if you want to see what I see) easily change that by a right-clicking on the chart -> Properties -> and choose “Black On White” from the “color scheme” drop-down menu, and change the Grid color to “None”. As you are already aware, I am a protagonist of pure price-action trading and don’t use any of the indicators. Just right-click on an indicator and select “Remove” (if of course you want to see the markets the way I see them).
Cool Tip: Save your chart properties as a template on MT4, so you can access the template whenever you need to in the future. To do this, right-click anywhere on the chart and select “Template” -> “Save Template”.
NB: If you name the new MT4 template as “Default”, then all new charts that you open will automatically have the chart properties from the “Default” template.
That’s it, now you should have a beautiful, clean, black&white chart window on your MT4 platform.
2) Main MT4 User Interface and How to Use It
Next, we will explain the main user interface. The screenshot below shows the main MT4 windows of the user interface: the 1) “Toolbar”, 2) “Market watch”, 3) “Navigator“, 4) “Terminal” and 5) “Charts window”.
Let’s cover the main functions of each MT4 windows you see below:
-
At the top of the window, you will find the the “Toolbars” window. There are four toolbars that cover almost everything you will need in trading.
-
The “Market Watch” window on the upper left hand side of the screen. In this window, you can see all the available instruments for trading from your broker, with real-time bid and ask prices. You can also open new charts from the “Market Watch” window.
-
Just below the “Market Watch” is the “Navigator” window. Here you will find a list of open MT4 accounts, expert advisors (a.k.a robots), indicators and scripts. Actually, we will not use this window much, as for price-action trading all we need is a pure, clean chart.
-
The “Terminal” window is at the bottom of the screen, and has several functions where you can view trades, news, account history, alerts, internal mail, codes and MT4 expert advisor logs. Inside the “Trade” tab, you can see all your open positions in the market, as well as pending orders if you have some. Another important tab is the “Account History” tab. Here you will find the history of all performed trade operations and balance (deposits and withdrawals), excluding current open positions. It is also possible to run a detailed report from the “Account History” tab (right-click inside the tab and choose “Save As Detailed Report”).
-
Finally, the “Chart window” will show the open charts and takes the most space of the screen.
Now, let’s take a closer look at each of the mentioned windows in more details.
The “Toolbar” window
The “Toolbar” window is divided into 4 toolbars which contain all necessary commands and functions for a variety of situations.
-
The Standard toolbar – This toolbar will show the general commands for managing the terminal. In the “Standard” toolbar, you can open new charts and profiles, show/hide the Market Watch, Terminal and Navigator windows, and open new orders or enable EAs.
-
Charts – This toolbar will display icons to manage your MT4 charts. Here you can change the type of chart (bar chart, candlestick or line chart), you can zoom-in or -out in the chart, cascade them or make that each price-tick moves the chart to the last candlestick. You can also shift the end of the chart from the right border, so it’s more easy for you to follow the most recent price-action.
-
Line Studies – This toolbar will display icons to manage any objects to be imposed onto your charts. It is very useful for drawing support/resistance lines on the charts. You can select the crosshair (+) to see the exact price on the on the charts, or draw trendlines, channels, Fibonacci retracements, and add text and arrows for important chart events.
-
Periodicity (Time Frames) – This toolbar will display the icons to set the timeframe for your MT4 charts, from 1-minute (M1) to monthly (MN). The most used ones will most likely be 4 Hours (H4), Daily (D1) and Weekly (W1).
The “Market Watch” window
The “Market Watch” window shows all the available instruments available for trading by your MT4 broker.
Important: In order to see all instruments that your broker offers, you will need to “right-click” anywhere inside the Market Watch window and choose “Show-All“.
You can use it to quickly spot the price of a specific currency pair, and open a new chart in the “chart” window. You can easily drag&drop a symbol from the Market Watch onto an open chart in the Chart window, and the current template will be applied to the new currency pair. At the bottom of the Market Watch is a tab called “Tick chart”. If you click on it, you will see the current price activity of the pair tick by tick.
“Navigator” window
The “Navigator” window lists all MT4 accounts you have with the broker, indicators, expert advisors and scripts. You can easily select an indicator or expert advisor from the list and drag it to the chart to apply. At the bottom of the window, you can access your favorite indicators or EAs on the “Favorite” tab.
The “Terminal” window
The “Terminal” window will be one of the most used windows in MT4. It shows a list of all open positions and pending orders that you have in the market under the “Trade” tab. Additional information include the time and price at which you have opened the position, the size of the position, symbol, stop-loss and take-profit levels as well as commissions or swaps if there are any (usually if you hold a position overnight). On the right side the total profit/loss of the position is shown.
At the bottom of the window (encircled in red), you will also find some other tabs, of which the most important is “Account History”. Here you will find all your account history like previous open positions, their profit/loss, and any deposits and withdrawals that you have made.
3) Executing Your First Trade
Now, let’s come to the interesting part! Opening your first position
Tip: There are 3 different ways to place a trade
To open a position on MetaTrader 4, you can either: 1) click on “New Order” from the “Standard” toolbar, 2) select the pair to trade on the “Market Watch” and right-click, then select “New Order”, 3) or simply press the F9 key at the top of your keyboard. Whatever way you chose, the following window will pop-up (screenshot below).
At the top of the window, the selected “Symbol” is shown (you can change it from the drop-down menu). Below, under “Volume:”, you can select the desired position size in lots. One lot equals a position of $100.000, while a volume of 0.01 lots equals $1000. After you select your preferred position size, you can set a stop-loss and take-profit level. It’s always highly recommended to set at least the stop-loss level – the level at which your position will automatically close out to prevent further losses.
Important Note: Do not risk more than 1-2% of your capital per trade
Select the order type under “Type”, whether it’s a spot order (market execution) which executes at the current price, or a pending order which opens when specific market conditions (usually price) are met. Hit “Sell by Market” or “Buy by Market” and your first position is open! You can see how it is performing under your MT4 “Trade” tab in the “Terminal” window.
Happy Trading,
This material is written for educational purposes only. By no means do any of its contents recommend, advocate or urge the buying, selling or holding of any financial instrument whatsoever. Trading and Investing involves high levels of risk. The author expresses personal opinions and will not assume any responsibility whatsoever for the actions of the reader. The author may or may not have positions in Financial Instruments discussed in this newsletter. Future results can be dramatically different from the opinions expressed herein. Past performance does not guarantee future results.
Editors’ Picks
EUR/USD edges lower toward 1.0700 post-US PCE

EUR/USD stays under modest bearish pressure but manages to hold above 1.0700 in the American session on Friday. The US Dollar (USD) gathers strength against its rivals after the stronger-than-forecast PCE inflation data, not allowing the pair to gain traction.
GBP/USD retreats to 1.2500 on renewed USD strength

GBP/USD lost its traction and turned negative on the day near 1.2500. Following the stronger-than-expected PCE inflation readings from the US, the USD stays resilient and makes it difficult for the pair to gather recovery momentum.
Gold struggles to hold above $2,350 following US inflation

Gold turned south and declined toward $2,340, erasing a large portion of its daily gains, as the USD benefited from PCE inflation data. The benchmark 10-year US yield, however, stays in negative territory and helps XAU/USD limit its losses.
Bitcoin Weekly Forecast: BTC’s next breakout could propel it to $80,000 Premium

Bitcoin’s recent price consolidation could be nearing its end as technical indicators and on-chain metrics suggest a potential upward breakout. However, this move would not be straightforward and could punish impatient investors.
Week ahead – Hawkish risk as Fed and NFP on tap, Eurozone data eyed too

Fed meets on Wednesday as US inflation stays elevated. Will Friday’s jobs report bring relief or more angst for the markets? Eurozone flash GDP and CPI numbers in focus for the Euro.
RECOMMENDED LESSONS
Making money in forex is easy if you know how the bankers trade!
Discover how to make money in forex is easy if you know how the bankers trade!
5 Forex News Events You Need To Know
In the fast moving world of currency markets, it is extremely important for new traders to know the list of important forex news...
Top 10 Chart Patterns Every Trader Should Know
Chart patterns are one of the most effective trading tools for a trader. They are pure price-action, and form on the basis of underlying buying and...
7 Ways to Avoid Forex Scams
The forex industry is recently seeing more and more scams. Here are 7 ways to avoid losing your money in such scams: Forex scams are becoming frequent. Michael Greenberg reports on luxurious expenses, including a submarine bought from the money taken from forex traders. Here’s another report of a forex fraud. So, how can we avoid falling in such forex scams?
What Are the 10 Fatal Mistakes Traders Make
Trading is exciting. Trading is hard. Trading is extremely hard. Some say that it takes more than 10,000 hours to master. Others believe that trading is the way to quick riches. They might be both wrong. What is important to know that no matter how experienced you are, mistakes will be part of the trading process.